Today, I am going to write down the steps and a powershell script I used for closing resolved incidents automatically in SCSM and/or with SCSM tasks. To note, the environment I work on is a SCSM 2012 SP1 on a 2008 R2 SP1 server.
I had a need for closing incidents after sometime when incidents left resolved but not closed by users. Therefore, we agreed on closing resolved incidents after 2 days automatically with SCSM using a Powershell script running as a scheduled task.
If we explain briefly, what we are going to do is;
- For a later use to use as a task on any console importing SMLets module, log file path and name, SM management computer name,
- Getting the date script run and getting incidents both resolved and resolved date more than 48 hours,
- For each incident filtered closing the incident and inserting the closed date while writing to the log file specified before.
- Preparing a scheduled task for automation of the script.
- If desired adding as a task on console to run manually when desired.
Import-Module SMLets
$LogFilename = "anypath\yourlogname.log"
$SMDefaultComputer = "SCSM management computer name"
$Date = (get-date)
$DateString = $Date.toString()
$2DaysOld = (get-date).addhours(-48)
$Incidents = @(Get-SCSMObject –Class(get-scsmclass system.workitem.incident$) | where{$_.resolveddate -lt $2DaysOld -and $_.status -like "*resolv*"})
foreach ($Inc in $Incidents)
{Add-Content -Path $LogFilename ($Date.toString() + " - Any description you desire - " + $Inc.ID + " - " + $Inc.Title)
sleep 1
set-SCSMObject –property Status -Value Closed -SMobject $Inc
Set-SCSMObject –property ClosedDate -Value $Date -SMobject $Inc
}
Add-Content -Path $LogFilename (".")
Save your powershell script to anywhere you want, then you can add as a scheduled task into Task Scheduler like below;
Configure and trigger the script for everyday every 1 hour period;
In "Program/script" section enter;
C:\Windows\System32\WindowsPowerShell\v1.0\powershell.exe
In "Add arguments" section enter;
C:\YourPathWhereScriptSaved\YourScriptFilename.ps1
If you want to Add the script as a task into SCSM console;
On the console go to Library-->Tasks section and create new task. Enter name and description, select "Incident" as target class, choose a custom management pack or create a new one.
Move down to command line tab and fill areas as in screenshot;
Now you will be able to see the task on your consoles Tasks Pane on the right side.
I hope this blog will help you getting over the issue.
C u!..
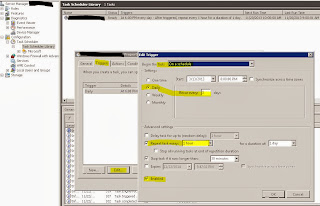




No comments:
Post a Comment