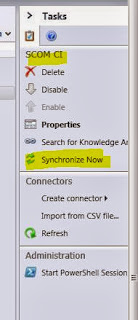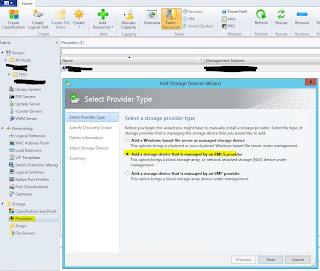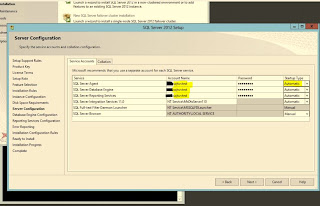When all logical service maps completed, to it was time to create them in SCOM as distributed applications.
After that, I needed to move Management Packs (MP) and Distributed Applications (DA) to SCSM environment.
Written down in brief, lets see whole work in deep:
Designing Service Maps with XMind;
Download Xmind for Windows from http://www.xmind.net/download/win/ and install it for example to your Win7/Win8 PC.
Design your Service, in my Example it is Monitoring Services, where hardware, software, dependent services, customers and settings are core functions of your service. Keep in mind that it is a logical map.
Creating DA's in SCOM 2012;
An example of completed Service Template..
Exporting MP's from SCOM and importing into SCSM 2012;
When you finish your DA's in SCOM now it is time to import related MP's (used MP's corresponding Configuration Items for example you have to import Server 2008 MP if 2008 computer used as CI) into SCSM.
Export your MP including your custom DA from SCOM;
When you try to import your custom DA you will get an error. You have to import .mp type sealed MP's.
Analyze the error, check event viewer SCOM logs and then import dependent MP's to SCSM first.
Importing DA's to SCSM 2012;
After all dependent MP's imported, you can start importing your DA. If you add new CI' depending other MP's you have to import new depending MP's, too. In this step you don't have to seal your custom DA, therefore .xml type will be ok. For a further step, you must seal it for synchronizing it to SCSM Datawarehouse.
Creating SCOM CI Connector and Synchronizing MP's from SCOM;
It is time to create a SCOM CI connector. On Administration Screen click connectors and click "Create connector" and then operations manager CI connector. fill name and server details then create a runas account to connect SCOM. After testing your connection click refresh to get list of configurations going to be imported related to MP's you imported.
Get list of the classes included in your MP;
As you see nothing returns.
Synchronize it for the first time.
Configuring SCSM allow lists;
After competing first synchronization you have to declare which CI's be synchronized with SCOM. This is the most important step in SCSM side.
This is what I mentioned earlier. We have to tell SCSM to get aware of classes we created in SCOM. With a simple Powershell command list the classes included in your custom MP.
Add these classes to SCSM allow list.
Check your SCSM allow list to be sure;
Configuring Depending Services in SCSM;
From configuration items screen move to all business services this is where your all DA's viewed. As you see from screenshot all CI's and classes allowed in allow list will be listed.
As a result, I tried to write down main concepts for creating a custom DA in SCOM and moving it to SCSM environment.