Hello everybody,
Last week I was only able to write down briefly steps to install VMM environment on a single server. Today, happy to have time, I am going to explain steps in detail.
This is also called as VMM single server deployment scenario. I was waiting VMM 2012 R2 RTM and don't want to use Preview version. therefore, I decided to use SP1 version this time.
Here are the steps to follow;
1) Installing Windows Server 2012 Ent
2) Installing SQL Server 2012 SP1 and CU5 on the same server (nothing to worry for a test environment)
Last week I was only able to write down briefly steps to install VMM environment on a single server. Today, happy to have time, I am going to explain steps in detail.
This is also called as VMM single server deployment scenario. I was waiting VMM 2012 R2 RTM and don't want to use Preview version. therefore, I decided to use SP1 version this time.
Here are the steps to follow;
1) Installing Windows Server 2012 Ent
2) Installing SQL Server 2012 SP1 and CU5 on the same server (nothing to worry for a test environment)
3) Installing VMM 2012 SP1 and Use a secondary disk for VMM library
4) Installing VMM 2012 SP1 UR3 on top of them
For this blog I wont go through this step not to get it long.
2) Installing SQL Server 2012 SP1 and CU5 on the same server
I will use a dedicated Enterprise SQL 2012 SP1 server. SP1 and CU5 is not mandatory, I just wanted to test it, also.
The first thing you should do is to install .NET Framework 3.5 from Features on Server 2012 Console. Probably you will get an error (http://support.microsoft.com/kb/2734782/en-us). Therefore, you will need to enable it from a command prompt.
Mount installation ISO to d: drive and run the following;
dism /online /enable-feature /featurename:NetFx3 /source:d:\sources\sxs /all
Now we are ready to start installation of SQL server;
Start setup.exe and after passing requirements tests check the following options, maybe you want more to select for testing;
Select default instance and default installation path;
3) Installing VMM 2012 SP1 and VMM Library
You have to complete some prerequisites to be able to install VMM;
1-Creating users and a user group
domain\scvmmadmintest
domain\scvmmsvctest
domain\sqlsvctest
A new Global-Security group: VMMAdmins_test
Add domain\scvmmadmintest and domain\sqlsvctest to VMMAdmins_test group created.
Copyright (c) Microsoft Corporation
Enterprise Edition (64-bit) on Windows NT 6.2 <X64> (Build 9200: ) (Hypervisor)
2-Installing "Assessment and Deployment Kit"
Download Windows Assessment and Deployment Kit (ADK) for Windows® 8 from http://www.microsoft.com/en-us/download/details.aspx?id=30652
check only the “Deployment Tools” and “Windows Preinstallation Environment” options.
3-Installing "SQL 2012 Native Client" and "SL 2012 Command Line Utilities"
On the server install the SQL 2012 Native Client and the SQL 2012 Command Line Utilities from
http://go.microsoft.com/fwlink/?LinkId=253555
4) Installing VMM 2012 SP1 and UR3
Installation of VMM 2012 SP1 is as follows;
Log on using your domain user account that is a member of the "VMMAdmins_test" group. You have to complete some prerequisites to be able to install VMM;
1-Creating users and a user group
domain\scvmmadmintest
domain\scvmmsvctest
domain\sqlsvctest
A new Global-Security group: VMMAdmins_test
Add domain\scvmmadmintest and domain\sqlsvctest to VMMAdmins_test group created.
Integration services, full text search and reporting services are not mandatory, I choose them for testing purpose. Use the "Domain\sqlsvctest" account for SQL Agent and Database Engine. You may choose to use different accounts for other services as you wish.
Select collation as "SQL_Latin1_General_CP1_CI_AS"
Select "Windows Authentication" and add VMM admins group to SQL administrators. Of course this is for test. You better add only SQL admin here.
After agreeing next steps finalize the SQL installation. I installed CU5 which was the latest Cumulative Update for SP1 at that date.
If you query from SQL management studio with "select @@version" you will get;
Microsoft SQL Server 2012 (SP1) - 11.0.3373.0 (X64)
Jun 29 2013 21:15:12 Copyright (c) Microsoft Corporation
Enterprise Edition (64-bit) on Windows NT 6.2 <X64> (Build 9200: ) (Hypervisor)
You may restart your server if desired. I am using hyper-v therefore I took a snapshot at this point before continuing to VMM installation.
Download Windows Assessment and Deployment Kit (ADK) for Windows® 8 from http://www.microsoft.com/en-us/download/details.aspx?id=30652
check only the “Deployment Tools” and “Windows Preinstallation Environment” options.
3-Installing "SQL 2012 Native Client" and "SL 2012 Command Line Utilities"
On the server install the SQL 2012 Native Client and the SQL 2012 Command Line Utilities from
http://go.microsoft.com/fwlink/?LinkId=253555
4) Installing VMM 2012 SP1 and UR3
Installation of VMM 2012 SP1 is as follows;
Run Setup.exe
Click Install
Select both "VMM Management Server " and "VMM Console"
Accept or change the default install path and click Next. (I had chosen default path)
Enter the server name of SQL server which is the same server (localhost) for our installation. Leave other areas empty and continue.On the Account Configuration screen, enter the domain account for the VMM service account that you created earlier (DOMAIN\scvmmsvctest). Leave the default to store encryption keys locally for this simple deployment.
for the final step ,on the Library configuration screen, change the library path or accept the default location (I used a 150GB secondary disk for Library on D:)
4) Installing VMM 2012 SP1 UR3
Using the link http://support.microsoft.com/kb/2836751/tr?lc=1055 download;
Virtual Machine Manager Administration Console Update (KB2858509)
Virtual Machine Manager Server Update (KB2858510)
Virtual Machine Manager Guest Agent Update (KB2858511)
Install UR3 "server update" and "console update" respectively on VMM server. You will use guest agent update after deploying some virtual machines.
Thats all folks!.




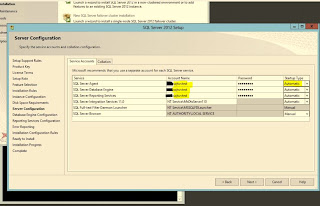








No comments:
Post a Comment